Why Does a Frame Continue to Be Displayed Even When the Main Method Terminates
As a user navigates through, out of, and back to your app, the Activity instances in your app transition through different states in their lifecycle. The Activity class provides a number of callbacks that allow the activity to know that a state has changed: that the system is creating, stopping, or resuming an activity, or destroying the process in which the activity resides.
Within the lifecycle callback methods, you can declare how your activity behaves when the user leaves and re-enters the activity. For example, if you're building a streaming video player, you might pause the video and terminate the network connection when the user switches to another app. When the user returns, you can reconnect to the network and allow the user to resume the video from the same spot. In other words, each callback allows you to perform specific work that's appropriate to a given change of state. Doing the right work at the right time and handling transitions properly make your app more robust and performant. For example, good implementation of the lifecycle callbacks can help ensure that your app avoids:
- Crashing if the user receives a phone call or switches to another app while using your app.
- Consuming valuable system resources when the user is not actively using it.
- Losing the user's progress if they leave your app and return to it at a later time.
- Crashing or losing the user's progress when the screen rotates between landscape and portrait orientation.
This document explains the activity lifecycle in detail. The document begins by describing the lifecycle paradigm. Next, it explains each of the callbacks: what happens internally while they execute, and what you should implement during them. It then briefly introduces the relationship between activity state and a process's vulnerability to being killed by the system. Last, it discusses several topics related to transitions between activity states.
For information about handling lifecycles, including guidance about best practices, see Handling Lifecycles with Lifecycle-Aware Components and Saving UI States. To learn how to architect a robust, production-quality app using activities in combination with architecture components, see Guide to App Architecture.
Activity-lifecycle concepts
To navigate transitions between stages of the activity lifecycle, the Activity class provides a core set of six callbacks: onCreate(), onStart(), onResume(), onPause(), onStop(), and onDestroy(). The system invokes each of these callbacks as an activity enters a new state.
Figure 1 presents a visual representation of this paradigm.
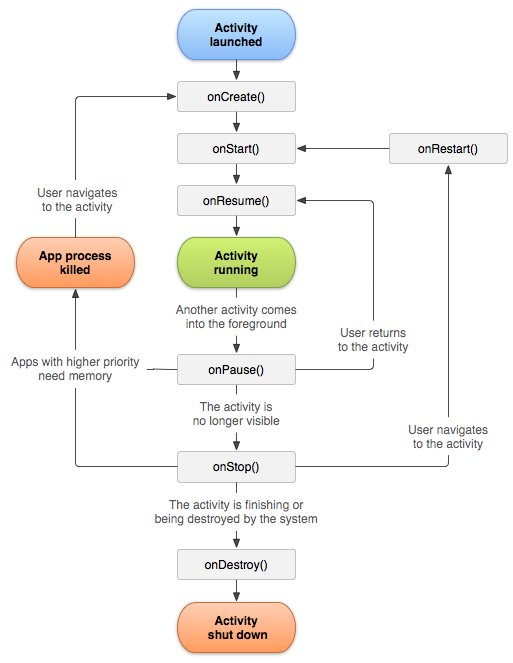
Figure 1. A simplified illustration of the activity lifecycle.
As the user begins to leave the activity, the system calls methods to dismantle the activity. In some cases, this dismantlement is only partial; the activity still resides in memory (such as when the user switches to another app), and can still come back to the foreground. If the user returns to that activity, the activity resumes from where the user left off. With a few exceptions, apps are restricted from starting activities when running in the background.
The system's likelihood of killing a given process—along with the activities in it—depends on the state of the activity at the time. Activity state and ejection from memory provides more information on the relationship between state and vulnerability to ejection.
Depending on the complexity of your activity, you probably don't need to implement all the lifecycle methods. However, it's important that you understand each one and implement those that ensure your app behaves the way users expect.
The next section of this document provides detail on the callbacks that you use to handle transitions between states.
Lifecycle callbacks
This section provides conceptual and implementation information about the callback methods used during the activity lifecycle.
Some actions, such as calling setContentView(), belong in the activity lifecycle methods themselves. However, the code implementing the actions of a dependent component should be placed in the component itself. To achieve this, you must make the dependent component lifecycle-aware. See Handling Lifecycles with Lifecycle-Aware Components to learn how to make your dependent components lifecycle-aware.
onCreate()
You must implement this callback, which fires when the system first creates the activity. On activity creation, the activity enters the Created state. In the onCreate() method, you perform basic application startup logic that should happen only once for the entire life of the activity. For example, your implementation of onCreate() might bind data to lists, associate the activity with a ViewModel, and instantiate some class-scope variables. This method receives the parameter savedInstanceState, which is a Bundle object containing the activity's previously saved state. If the activity has never existed before, the value of the Bundle object is null.
If you have a lifecycle-aware component that is hooked up to the lifecycle of your activity it will receive the ON_CREATE event. The method annotated with @OnLifecycleEvent will be called so your lifecycle-aware component can perform any setup code it needs for the created state.
The following example of the onCreate() method shows fundamental setup for the activity, such as declaring the user interface (defined in an XML layout file), defining member variables, and configuring some of the UI. In this example, the XML layout file is specified by passing file's resource ID R.layout.main_activity to setContentView().
Kotlin
lateinit var textView: TextView // some transient state for the activity instance var gameState: String? = null override fun onCreate(savedInstanceState: Bundle?) { // call the super class onCreate to complete the creation of activity like // the view hierarchy super.onCreate(savedInstanceState) // recovering the instance state gameState = savedInstanceState?.getString(GAME_STATE_KEY) // set the user interface layout for this activity // the layout file is defined in the project res/layout/main_activity.xml file setContentView(R.layout.main_activity) // initialize member TextView so we can manipulate it later textView = findViewById(R.id.text_view) } // This callback is called only when there is a saved instance that is previously saved by using // onSaveInstanceState(). We restore some state in onCreate(), while we can optionally restore // other state here, possibly usable after onStart() has completed. // The savedInstanceState Bundle is same as the one used in onCreate(). override fun onRestoreInstanceState(savedInstanceState: Bundle?) { textView.text = savedInstanceState?.getString(TEXT_VIEW_KEY) } // invoked when the activity may be temporarily destroyed, save the instance state here override fun onSaveInstanceState(outState: Bundle?) { outState?.run { putString(GAME_STATE_KEY, gameState) putString(TEXT_VIEW_KEY, textView.text.toString()) } // call superclass to save any view hierarchy super.onSaveInstanceState(outState) } Java
TextView textView; // some transient state for the activity instance String gameState; @Override public void onCreate(Bundle savedInstanceState) { // call the super class onCreate to complete the creation of activity like // the view hierarchy super.onCreate(savedInstanceState); // recovering the instance state if (savedInstanceState != null) { gameState = savedInstanceState.getString(GAME_STATE_KEY); } // set the user interface layout for this activity // the layout file is defined in the project res/layout/main_activity.xml file setContentView(R.layout.main_activity); // initialize member TextView so we can manipulate it later textView = (TextView) findViewById(R.id.text_view); } // This callback is called only when there is a saved instance that is previously saved by using // onSaveInstanceState(). We restore some state in onCreate(), while we can optionally restore // other state here, possibly usable after onStart() has completed. // The savedInstanceState Bundle is same as the one used in onCreate(). @Override public void onRestoreInstanceState(Bundle savedInstanceState) { textView.setText(savedInstanceState.getString(TEXT_VIEW_KEY)); } // invoked when the activity may be temporarily destroyed, save the instance state here @Override public void onSaveInstanceState(Bundle outState) { outState.putString(GAME_STATE_KEY, gameState); outState.putString(TEXT_VIEW_KEY, textView.getText()); // call superclass to save any view hierarchy super.onSaveInstanceState(outState); } As an alternative to defining the XML file and passing it to setContentView(), you can create new View objects in your activity code and build a view hierarchy by inserting new Views into a ViewGroup. You then use that layout by passing the root ViewGroup to setContentView(). For more information about creating a user interface, see the User Interface documentation.
Your activity does not reside in the Created state. After the onCreate() method finishes execution, the activity enters the Started state, and the system calls the onStart() and onResume() methods in quick succession. The next section explains the onStart() callback.
onStart()
When the activity enters the Started state, the system invokes this callback. The onStart() call makes the activity visible to the user, as the app prepares for the activity to enter the foreground and become interactive. For example, this method is where the app initializes the code that maintains the UI.
When the activity moves to the started state, any lifecycle-aware component tied to the activity's lifecycle will receive the ON_START event.
The onStart() method completes very quickly and, as with the Created state, the activity does not stay resident in the Started state. Once this callback finishes, the activity enters the Resumed state, and the system invokes the onResume() method.
onResume()
When the activity enters the Resumed state, it comes to the foreground, and then the system invokes the onResume() callback. This is the state in which the app interacts with the user. The app stays in this state until something happens to take focus away from the app. Such an event might be, for instance, receiving a phone call, the user's navigating to another activity, or the device screen's turning off.
When the activity moves to the resumed state, any lifecycle-aware component tied to the activity's lifecycle will receive the ON_RESUME event. This is where the lifecycle components can enable any functionality that needs to run while the component is visible and in the foreground, such as starting a camera preview.
When an interruptive event occurs, the activity enters the Paused state, and the system invokes the onPause() callback.
If the activity returns to the Resumed state from the Paused state, the system once again calls onResume() method. For this reason, you should implement onResume() to initialize components that you release during onPause(), and perform any other initializations that must occur each time the activity enters the Resumed state.
Here is an example of a lifecycle-aware component that accesses the camera when the component receives the ON_RESUME event:
Kotlin
class CameraComponent : LifecycleObserver { ... @OnLifecycleEvent(Lifecycle.Event.ON_RESUME) fun initializeCamera() { if (camera == null) { getCamera() } } ... } Java
public class CameraComponent implements LifecycleObserver { ... @OnLifecycleEvent(Lifecycle.Event.ON_RESUME) public void initializeCamera() { if (camera == null) { getCamera(); } } ... } The code above initializes the camera once the LifecycleObserver receives the ON_RESUME event. In multi-window mode, however, your activity may be fully visible even when it is in the Paused state. For example, when the user is in multi-window mode and taps the other window that does not contain your activity, your activity will move to the Paused state. If you want the camera active only when the app is Resumed (visible and active in the foreground), then initialize the camera after the ON_RESUME event demonstrated above. If you want to keep the camera active while the activity is Paused but visible (e.g. in multi-window mode) then you should instead initialize the camera after the ON_START event. Note, however, that having the camera active while your activity is Paused may deny access to the camera to another Resumed app in multi-window mode. Sometimes it may be necessary to keep the camera active while your activity is Paused, but it may actually degrade the overall user experience if you do. Think carefully about where in the lifecycle it is more appropriate to take control of shared system resources in the context of multi-window. To learn more about supporting multi-window mode, see Multi-Window Support.
Regardless of which build-up event you choose to perform an initialization operation in, make sure to use the corresponding lifecycle event to release the resource. If you initialize something after the ON_START event, release or terminate it after the ON_STOP event. If you initialize after the ON_RESUME event, release after the ON_PAUSE event.
Note, the code snippet above places camera initialization code in a lifecycle aware component. You can instead put this code directly into the activity lifecycle callbacks such as onStart() and onStop() but this isn't recommended. Adding this logic into an independent, lifecycle-aware component allows you to reuse the component across multiple activities without having to duplicate code. See Handling Lifecycles with Lifecycle-Aware Components to learn how to create a lifecycle-aware component.
onPause()
The system calls this method as the first indication that the user is leaving your activity (though it does not always mean the activity is being destroyed); it indicates that the activity is no longer in the foreground (though it may still be visible if the user is in multi-window mode). Use the onPause() method to pause or adjust operations that should not continue (or should continue in moderation) while the Activity is in the Paused state, and that you expect to resume shortly. There are several reasons why an activity may enter this state. For example:
- Some event interrupts app execution, as described in the onResume() section. This is the most common case.
- In Android 7.0 (API level 24) or higher, multiple apps run in multi-window mode. Because only one of the apps (windows) has focus at any time, the system pauses all of the other apps.
- A new, semi-transparent activity (such as a dialog) opens. As long as the activity is still partially visible but not in focus, it remains paused.
When the activity moves to the paused state, any lifecycle-aware component tied to the activity's lifecycle will receive the ON_PAUSE event. This is where the lifecycle components can stop any functionality that does not need to run while the component is not in the foreground, such as stopping a camera preview.
You can also use the onPause() method to release system resources, handles to sensors (like GPS), or any resources that may affect battery life while your activity is paused and the user does not need them. However, as mentioned above in the onResume() section, a Paused activity may still be fully visible if in multi-window mode. As such, you should consider using onStop() instead of onPause() to fully release or adjust UI-related resources and operations to better support multi-window mode.
The following example of a LifecycleObserver reacting to the ON_PAUSE event is the counterpart to the ON_RESUME event example above, releasing the camera that was initialized after the ON_RESUME event was received:
Kotlin
class CameraComponent : LifecycleObserver { ... @OnLifecycleEvent(Lifecycle.Event.ON_PAUSE) fun releaseCamera() { camera?.release() camera = null } ... } Java
public class JavaCameraComponent implements LifecycleObserver { ... @OnLifecycleEvent(Lifecycle.Event.ON_PAUSE) public void releaseCamera() { if (camera != null) { camera.release(); camera = null; } } ... } Note, the code snippet above places camera release code after the ON_PAUSE event is received by the LifecycleObserver. As previously mentioned, see Handling Lifecycles with Lifecycle-Aware Components to learn how to create a lifecycle-aware component.
onPause() execution is very brief, and does not necessarily afford enough time to perform save operations. For this reason, you should not use onPause() to save application or user data, make network calls, or execute database transactions; such work may not complete before the method completes. Instead, you should perform heavy-load shutdown operations during onStop(). For more information about suitable operations to perform during onStop(), see onStop(). For more information about saving data, see Saving and restoring activity state.
Completion of the onPause() method does not mean that the activity leaves the Paused state. Rather, the activity remains in this state until either the activity resumes or becomes completely invisible to the user. If the activity resumes, the system once again invokes the onResume() callback. If the activity returns from the Paused state to the Resumed state, the system keeps the Activity instance resident in memory, recalling that instance when the system invokes onResume(). In this scenario, you don't need to re-initialize components that were created during any of the callback methods leading up to the Resumed state. If the activity becomes completely invisible, the system calls onStop(). The next section discusses the onStop() callback.
onStop()
When your activity is no longer visible to the user, it has entered the Stopped state, and the system invokes the onStop() callback. This may occur, for example, when a newly launched activity covers the entire screen. The system may also call onStop() when the activity has finished running, and is about to be terminated.
When the activity moves to the stopped state, any lifecycle-aware component tied to the activity's lifecycle will receive the ON_STOP event. This is where the lifecycle components can stop any functionality that does not need to run while the component is not visible on the screen.
In the onStop() method, the app should release or adjust resources that are not needed while the app is not visible to the user. For example, your app might pause animations or switch from fine-grained to coarse-grained location updates. Using onStop() instead of onPause() ensures that UI-related work continues, even when the user is viewing your activity in multi-window mode.
You should also use onStop() to perform relatively CPU-intensive shutdown operations. For example, if you can't find a more opportune time to save information to a database, you might do so during onStop(). The following example shows an implementation of onStop() that saves the contents of a draft note to persistent storage:
Kotlin
override fun onStop() { // call the superclass method first super.onStop() // save the note's current draft, because the activity is stopping // and we want to be sure the current note progress isn't lost. val values = ContentValues().apply { put(NotePad.Notes.COLUMN_NAME_NOTE, getCurrentNoteText()) put(NotePad.Notes.COLUMN_NAME_TITLE, getCurrentNoteTitle()) } // do this update in background on an AsyncQueryHandler or equivalent asyncQueryHandler.startUpdate( token, // int token to correlate calls null, // cookie, not used here uri, // The URI for the note to update. values, // The map of column names and new values to apply to them. null, // No SELECT criteria are used. null // No WHERE columns are used. ) } Java
@Override protected void onStop() { // call the superclass method first super.onStop(); // save the note's current draft, because the activity is stopping // and we want to be sure the current note progress isn't lost. ContentValues values = new ContentValues(); values.put(NotePad.Notes.COLUMN_NAME_NOTE, getCurrentNoteText()); values.put(NotePad.Notes.COLUMN_NAME_TITLE, getCurrentNoteTitle()); // do this update in background on an AsyncQueryHandler or equivalent asyncQueryHandler.startUpdate ( mToken, // int token to correlate calls null, // cookie, not used here uri, // The URI for the note to update. values, // The map of column names and new values to apply to them. null, // No SELECT criteria are used. null // No WHERE columns are used. ); } Note, the code sample above uses SQLite directly. You should instead use Room, a persistence library that provides an abstraction layer over SQLite. To learn more about the benefits of using Room, and how to implement Room in your app, see the Room Persistence Library guide.
When your activity enters the Stopped state, the Activity object is kept resident in memory: It maintains all state and member information, but is not attached to the window manager. When the activity resumes, the activity recalls this information. You don't need to re-initialize components that were created during any of the callback methods leading up to the Resumed state. The system also keeps track of the current state for each View object in the layout, so if the user entered text into an EditText widget, that content is retained so you don't need to save and restore it.
Note: Once your activity is stopped, the system might destroy the process that contains the activity if the system needs to recover memory. Even if the system destroys the process while the activity is stopped, the system still retains the state of the View objects (such as text in an EditText widget) in a Bundle (a blob of key-value pairs) and restores them if the user navigates back to the activity. For more information about restoring an activity to which a user returns, see Saving and restoring activity state.
From the Stopped state, the activity either comes back to interact with the user, or the activity is finished running and goes away. If the activity comes back, the system invokes onRestart(). If the Activity is finished running, the system calls onDestroy(). The next section explains the onDestroy() callback.
onDestroy()
onDestroy() is called before the activity is destroyed. The system invokes this callback either because:
- the activity is finishing (due to the user completely dismissing the activity or due to
finish()being called on the activity), or - the system is temporarily destroying the activity due to a configuration change (such as device rotation or multi-window mode)
When the activity moves to the destroyed state, any lifecycle-aware component tied to the activity's lifecycle will receive the ON_DESTROY event. This is where the lifecycle components can clean up anything it needs to before the Activity is destroyed.
Instead of putting logic in your Activity to determine why it is being destroyed you should use a ViewModel object to contain the relevant view data for your Activity. If the Activity is going to be recreated due to a configuration change the ViewModel does not have to do anything since it will be preserved and given to the next Activity instance. If the Activity is not going to be recreated then the ViewModel will have the onCleared() method called where it can clean up any data it needs to before being destroyed.
You can distinguish between these two scenarios with the isFinishing() method.
If the activity is finishing, onDestroy() is the final lifecycle callback the activity receives. If onDestroy() is called as the result of a configuration change, the system immediately creates a new activity instance and then calls onCreate() on that new instance in the new configuration.
The onDestroy() callback should release all resources that have not yet been released by earlier callbacks such as onStop().
Activity state and ejection from memory
The system kills processes when it needs to free up RAM; the likelihood of the system killing a given process depends on the state of the process at the time. Process state, in turn, depends on the state of the activity running in the process. Table 1 shows the correlation among process state, activity state, and likelihood of the system's killing the process.
Note: This table only applies if a process is not running other types of application components.
| Likelihood of being killed | Process state | Final activity state |
|---|---|---|
| Least | Foreground (having or about to get focus) | Resumed |
| Fewer | Visible (no focus) | Started/paused |
| More | Background (invisible) | Stopped |
| Most | Empty | Destroyed |
Table 1. Relationship between process lifecycle and activity state
The system never kills an activity directly to free up memory. Instead, it kills the process in which the activity runs, destroying not only the activity but everything else running in the process, as well. To learn how to preserve and restore your activity's UI state when system-initiated process death occurs, see Saving and restoring activity state.
A user can also kill a process by using the Application Manager under Settings to kill the corresponding app.
For more information about processes in general, see Processes and Threads. For more information about how the lifecycle of a process is tied to the states of the activities in it, see the Process Lifecycle section of that page.
Saving and restoring transient UI state
A user expects an activity's UI state to remain the same throughout a configuration change, such as rotation or switching into multi-window mode. However, the system destroys the activity by default when such a configuration change occurs, wiping away any UI state stored in the activity instance. Similarly, a user expects UI state to remain the same if they temporarily switch away from your app to a different app and then come back to your app later. However, the system may destroy your application's process while the user is away and your activity is stopped.
When the activity is destroyed due to system constraints, you should preserve the user's transient UI state using a combination of ViewModel, onSaveInstanceState(), and/or local storage. To learn more about user expectations versus system behavior, and how to best preserve complex UI state data across system-initiated activity and process death, see Saving UI State.
This section outlines what instance state is and how to implement the onSaveInstance() method, which is a callback on the activity itself. If your UI data is simple and lightweight, such as a primitive data type or a simple object (like String), you can use onSaveInstanceState() alone to persist the UI state across both configuration changes and system-initiated process death. In most cases, though, you should use both ViewModel and onSaveInstanceState() (as outlined in Saving UI State) since onSaveInstanceState() incurs serialization/deserialization costs.
Instance state
There are a few scenarios in which your activity is destroyed due to normal app behavior, such as when the user presses the Back button or your activity signals its own destruction by calling the finish() method. When your activity is destroyed because the user presses Back or the activity finishes itself, both the system's and the user's concept of that Activity instance is gone forever. In these scenarios, the user's expectation matches the system's behavior and you do not have any extra work to do.
However, if the system destroys the activity due to system constraints (such as a configuration change or memory pressure), then although the actual Activity instance is gone, the system remembers that it existed. If the user attempts to navigate back to the activity, the system creates a new instance of that activity using a set of saved data that describes the state of the activity when it was destroyed.
The saved data that the system uses to restore the previous state is called the instance state and is a collection of key-value pairs stored in a Bundle object. By default, the system uses the Bundle instance state to save information about each View object in your activity layout (such as the text value entered into an EditText widget). So, if your activity instance is destroyed and recreated, the state of the layout is restored to its previous state with no code required by you. However, your activity might have more state information that you'd like to restore, such as member variables that track the user's progress in the activity.
Note: In order for the Android system to restore the state of the views in your activity, each view must have a unique ID, supplied by the android:id attribute.
A Bundle object isn't appropriate for preserving more than a trivial amount of data because it requires serialization on the main thread and consumes system-process memory. To preserve more than a very small amount of data, you should take a combined approach to preserving data, using persistent local storage, the onSaveInstanceState() method, and the ViewModel class, as outlined in Saving UI States.
Save simple, lightweight UI state using onSaveInstanceState()
As your activity begins to stop, the system calls the onSaveInstanceState() method so your activity can save state information to an instance state bundle. The default implementation of this method saves transient information about the state of the activity's view hierarchy, such as the text in an EditText widget or the scroll position of a ListView widget.
To save additional instance state information for your activity, you must override onSaveInstanceState() and add key-value pairs to the Bundle object that is saved in the event that your activity is destroyed unexpectedly. If you override onSaveInstanceState(), you must call the superclass implementation if you want the default implementation to save the state of the view hierarchy. For example:
Kotlin
override fun onSaveInstanceState(outState: Bundle?) { // Save the user's current game state outState?.run { putInt(STATE_SCORE, currentScore) putInt(STATE_LEVEL, currentLevel) } // Always call the superclass so it can save the view hierarchy state super.onSaveInstanceState(outState) } companion object { val STATE_SCORE = "playerScore" val STATE_LEVEL = "playerLevel" } Java
static final String STATE_SCORE = "playerScore"; static final String STATE_LEVEL = "playerLevel"; // ... @Override public void onSaveInstanceState(Bundle savedInstanceState) { // Save the user's current game state savedInstanceState.putInt(STATE_SCORE, currentScore); savedInstanceState.putInt(STATE_LEVEL, currentLevel); // Always call the superclass so it can save the view hierarchy state super.onSaveInstanceState(savedInstanceState); } Note: onSaveInstanceState() is not called when the user explicitly closes the activity or in other cases when finish() is called.
To save persistent data, such as user preferences or data for a database, you should take appropriate opportunities when your activity is in the foreground. If no such opportunity arises, you should save such data during the onStop() method.
Restore activity UI state using saved instance state
When your activity is recreated after it was previously destroyed, you can recover your saved instance state from the Bundle that the system passes to your activity. Both the onCreate() and onRestoreInstanceState() callback methods receive the same Bundle that contains the instance state information.
Because the onCreate() method is called whether the system is creating a new instance of your activity or recreating a previous one, you must check whether the state Bundle is null before you attempt to read it. If it is null, then the system is creating a new instance of the activity, instead of restoring a previous one that was destroyed.
For example, the following code snippet shows how you can restore some state data in onCreate():
Kotlin
override fun onCreate(savedInstanceState: Bundle?) { super.onCreate(savedInstanceState) // Always call the superclass first // Check whether we're recreating a previously destroyed instance if (savedInstanceState != null) { with(savedInstanceState) { // Restore value of members from saved state currentScore = getInt(STATE_SCORE) currentLevel = getInt(STATE_LEVEL) } } else { // Probably initialize members with default values for a new instance } // ... } Java
@Override protected void onCreate(Bundle savedInstanceState) { super.onCreate(savedInstanceState); // Always call the superclass first // Check whether we're recreating a previously destroyed instance if (savedInstanceState != null) { // Restore value of members from saved state currentScore = savedInstanceState.getInt(STATE_SCORE); currentLevel = savedInstanceState.getInt(STATE_LEVEL); } else { // Probably initialize members with default values for a new instance } // ... } Instead of restoring the state during onCreate() you may choose to implement onRestoreInstanceState(), which the system calls after the onStart() method. The system calls onRestoreInstanceState() only if there is a saved state to restore, so you do not need to check whether the Bundle is null:
Kotlin
override fun onRestoreInstanceState(savedInstanceState: Bundle?) { // Always call the superclass so it can restore the view hierarchy super.onRestoreInstanceState(savedInstanceState) // Restore state members from saved instance savedInstanceState?.run { currentScore = getInt(STATE_SCORE) currentLevel = getInt(STATE_LEVEL) } } Java
public void onRestoreInstanceState(Bundle savedInstanceState) { // Always call the superclass so it can restore the view hierarchy super.onRestoreInstanceState(savedInstanceState); // Restore state members from saved instance currentScore = savedInstanceState.getInt(STATE_SCORE); currentLevel = savedInstanceState.getInt(STATE_LEVEL); } Caution: Always call the superclass implementation of onRestoreInstanceState() so the default implementation can restore the state of the view hierarchy.
Navigating between activities
An app is likely to enter and exit an activity, perhaps many times, during the app's lifetime. For example, the user may tap the device's Back button, or the activity may need to launch a different activity. This section covers topics you need to know to implement successful activity transitions. These topics include starting an activity from another activity, saving activity state, and restoring activity state.
Starting one activity from another
An activity often needs to start another activity at some point. This need arises, for instance, when an app needs to move from the current screen to a new one.
Depending on whether your activity wants a result back from the new activity it's about to start, you start the new activity using either the startActivity() or the startActivityForResult() method. In either case, you pass in an Intent object.
The Intent object specifies either the exact activity you want to start or describes the type of action you want to perform (and the system selects the appropriate activity for you, which can even be from a different application). An Intent object can also carry small amounts of data to be used by the activity that is started. For more information about the Intent class, see Intents and Intent Filters.
startActivity()
If the newly started activity does not need to return a result, the current activity can start it by calling the startActivity() method.
When working within your own application, you often need to simply launch a known activity. For example, the following code snippet shows how to launch an activity called SignInActivity.
Kotlin
val intent = Intent(this, SignInActivity::class.java) startActivity(intent)
Java
Intent intent = new Intent(this, SignInActivity.class); startActivity(intent);
Your application might also want to perform some action, such as send an email, text message, or status update, using data from your activity. In this case, your application might not have its own activities to perform such actions, so you can instead leverage the activities provided by other applications on the device, which can perform the actions for you. This is where intents are really valuable: You can create an intent that describes an action you want to perform and the system launches the appropriate activity from another application. If there are multiple activities that can handle the intent, then the user can select which one to use. For example, if you want to allow the user to send an email message, you can create the following intent:
Kotlin
val intent = Intent(Intent.ACTION_SEND).apply { putExtra(Intent.EXTRA_EMAIL, recipientArray) } startActivity(intent) Java
Intent intent = new Intent(Intent.ACTION_SEND); intent.putExtra(Intent.EXTRA_EMAIL, recipientArray); startActivity(intent);
The EXTRA_EMAIL extra added to the intent is a string array of email addresses to which the email should be sent. When an email application responds to this intent, it reads the string array provided in the extra and places them in the "to" field of the email composition form. In this situation, the email application's activity starts and when the user is done, your activity resumes.
startActivityForResult()
Sometimes you want to get a result back from an activity when it ends. For example, you may start an activity that lets the user pick a person in a list of contacts; when it ends, it returns the person that was selected. To do this, you call the startActivityForResult(Intent, int) method, where the integer parameter identifies the call. This identifier is meant to disambiguate between multiple calls to startActivityForResult(Intent, int) from the same activity. It's not global identifier and is not at risk of conflicting with other apps or activities.The result comes back through your onActivityResult(int, int, Intent) method.
When a child activity exits, it can call setResult(int) to return data to its parent. The child activity must always supply a result code, which can be the standard results RESULT_CANCELED, RESULT_OK, or any custom values starting at RESULT_FIRST_USER. In addition, the child activity can optionally return an Intent object containing any additional data it wants. The parent activity uses the onActivityResult(int, int, Intent) method, along with the integer identifier the parent activity originally supplied, to receive the information.
If a child activity fails for any reason, such as crashing, the parent activity receives a result with the code RESULT_CANCELED.
Kotlin
class MyActivity : Activity() { // ... override fun onKeyDown(keyCode: Int, event: KeyEvent?): Boolean { if (keyCode == KeyEvent.KEYCODE_DPAD_CENTER) { // When the user center presses, let them pick a contact. startActivityForResult( Intent(Intent.ACTION_PICK,Uri.parse("content://contacts")), PICK_CONTACT_REQUEST) return true } return false } override fun onActivityResult(requestCode: Int, resultCode: Int, intent: Intent?) { when (requestCode) { PICK_CONTACT_REQUEST -> if (resultCode == RESULT_OK) { startActivity(Intent(Intent.ACTION_VIEW, intent?.data)) } } } companion object { internal val PICK_CONTACT_REQUEST = 0 } } Java
public class MyActivity extends Activity { // ... static final int PICK_CONTACT_REQUEST = 0; public boolean onKeyDown(int keyCode, KeyEvent event) { if (keyCode == KeyEvent.KEYCODE_DPAD_CENTER) { // When the user center presses, let them pick a contact. startActivityForResult( new Intent(Intent.ACTION_PICK, new Uri("content://contacts")), PICK_CONTACT_REQUEST); return true; } return false; } protected void onActivityResult(int requestCode, int resultCode, Intent data) { if (requestCode == PICK_CONTACT_REQUEST) { if (resultCode == RESULT_OK) { // A contact was picked. Here we will just display it // to the user. startActivity(new Intent(Intent.ACTION_VIEW, data)); } } } } Coordinating activities
When one activity starts another, they both experience lifecycle transitions. The first activity stops operating and enters the Paused or Stopped state, while the other activity is created. In case these activities share data saved to disc or elsewhere, it's important to understand that the first activity is not completely stopped before the second one is created. Rather, the process of starting the second one overlaps with the process of stopping the first one.
The order of lifecycle callbacks is well defined, particularly when the two activities are in the same process (app) and one is starting the other. Here's the order of operations that occur when Activity A starts Activity B:
- Activity A's
onPause()method executes. - Activity B's
onCreate(),onStart(), andonResume()methods execute in sequence. (Activity B now has user focus.) - Then, if Activity A is no longer visible on screen, its
onStop()method executes.
This predictable sequence of lifecycle callbacks allows you to manage the transition of information from one activity to another.
Source: https://developer.android.com/guide/components/activities/activity-lifecycle
0 Response to "Why Does a Frame Continue to Be Displayed Even When the Main Method Terminates"
Postar um comentário